Boot Camp requires a Mac with an Intel processor.
- Bastard Cafe Support Pack For Macbook Pro
- Bastard Cafe Support Pack For Mac Download
- Bastard Cafe Support Pack For Macbook
- Bastard Cafe Support Pack For Mac Os
When you install Microsoft Windows on your Mac, Boot Camp Assistant automatically opens the Boot Camp installer, which installs the latest Windows support software (drivers). If that doesn't happen or you experience any of the following issues while using Windows on your Mac, follow the steps in this article.
- Your Apple mouse, trackpad or keyboard isn't working in Windows.
Force Touch isn't designed to work in Windows. - You can't hear audio from the built-in speakers of your Mac in Windows.
- The built-in microphone or camera of your Mac isn't recognised in Windows.
- One or more screen resolutions are unavailable for your display in Windows.
- You can't adjust the brightness of your built-in display in Windows.
- You're having issues with Bluetooth or Wi-Fi in Windows.
- You've received an alert stating that Apple Software Update has stopped working.
- You've received a message stating that your PC has a driver or service that isn't ready for this version of Windows.
- Your Mac starts up to a black or blue screen after you've installed Windows.
If your Mac has an AMD video card and is having graphics issues in Windows, you may need to update your AMD graphics drivers instead.
Install the latest macOS updates
There was a write up in the mod section that showed how to do the S-10/XJ bastard pack. Not sure how similar that is to the XJ/XJ bastard pack. I will see if I can find it. I used it when I helped another member put one together.
Before proceeding, install the latest macOS updates, which can include updates to Boot Camp.
Format a USB flash drive
- When you install Microsoft Windows on your Mac, Boot Camp Assistant automatically opens the Boot Camp installer, which installs the latest Windows support software (drivers). If that doesn't happen or you experience any of the following issues while using Windows on your Mac, follow the steps in this article.
- Ongoing technical support via email. For additional options and current promotional pricing call Al Mobus at 904-718-4490 Order The Power Trading System Course, PTS Indicator, and ProIndicatorV3 Software.
To install the latest Windows support software, you need a 16 GB or larger USB flash drive formatted as MS-DOS (FAT).
- Start your Mac from macOS.
- Plug the USB flash drive into your Mac.
- Open Disc Utility, which is in the Utilities folder of your Applications folder.
- Choose View > Show All Devices from the menu bar.
- From the sidebar in Disc Utility, select your USB flash drive. (Select the drive name, not the volume name beneath it.)
- Click the Erase button or tab.
- Choose MS-DOS (FAT) as the format and Master Boot Record as the scheme.
- Click Erase to format the drive. When it's finished, quit Disk Utility.
Download the Windows support software
After preparing your USB flash drive, complete these steps:
- Make sure your Mac is connected to the Internet.
- Open Boot Camp Assistant, which is in the Utilities folder of your Applications folder.
- From the menu bar at the top of your screen, choose Action > Download Windows Support Software, then choose your USB flash drive as the destination to save to. When the download has been completed, quit Boot Camp Assistant.
Find out what to do if you can't download or save the Windows support software.
Install the Windows support software
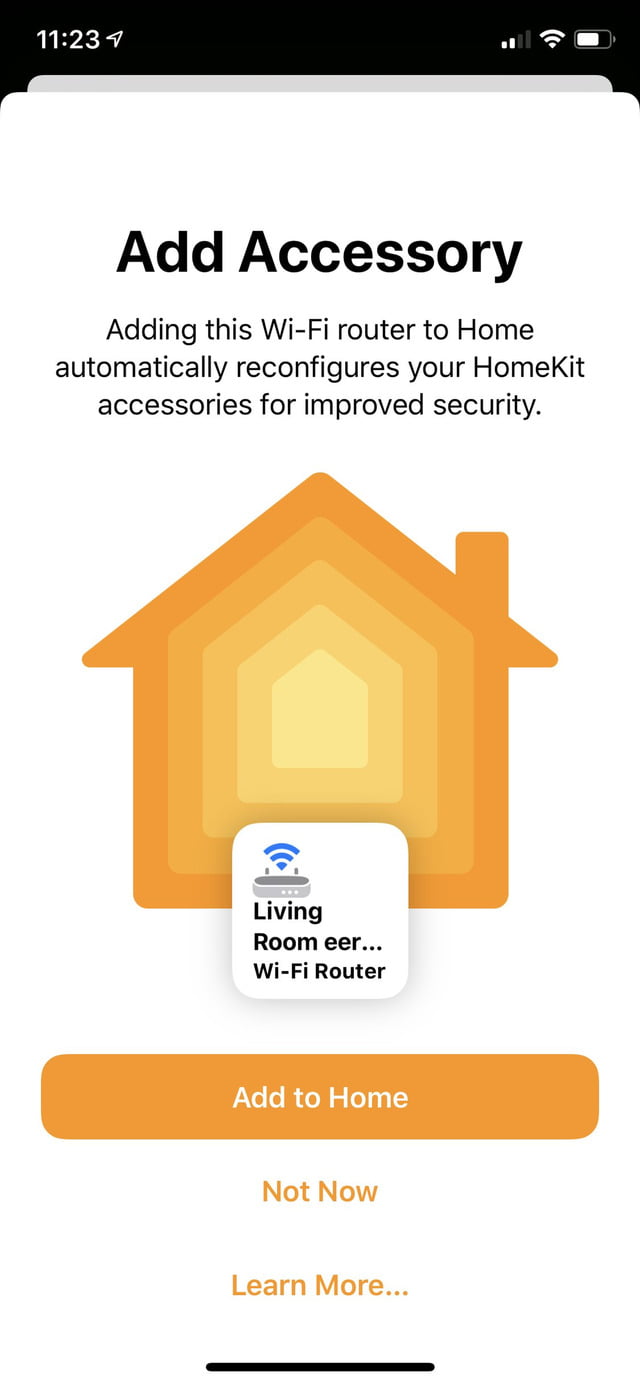
After downloading the Windows support software to your flash drive, follow these steps to install the software. (If you're attempting to resolve issues with a Bluetooth mouse or keyboard, it may be easier to use a USB mouse or keyboard until these steps have been completed.)
- Make sure the USB flash drive is plugged into your Mac.
- Start up your Mac in Windows.
- From File Explorer, open the USB flash drive, then open Setup or setup.exe, which is in the WindowsSupport folder or BootCamp folder. When you're asked to allow Boot Camp to make changes to your device, click Yes.
- Click Repair to begin installation. If you receive an alert stating that the software hasn't passed Windows Logo testing, click Continue Anyway.
- After the installation has been completed, click Finish, then click Yes when you're asked to restart your Mac.
Learn more
If you can't download or save the Windows support software:
- If the assistant states that the Windows support software could not be saved to the selected drive or that the USB flash drive can't be used, make sure your USB flash drive has a storage capacity of at least 16 GB and has been formatted correctly.
- If the assistant can't see your USB flash drive, click Go Back and make sure the drive has been connected directly to the USB port on your Mac – not to a display, hub or keyboard. Disconnect and reconnect the drive, then click Continue.
- If the assistant states that it can't download the software because of a network problem, make sure your Mac is connected to the Internet.
- Make sure your Mac meets the system requirements to install Windows using Boot Camp.
If a Mac feature still doesn't work after updating the Windows support software, search for your symptom on the Apple support website or Microsoft support website. Some features of your Mac aren't designed to work in Windows.
Update: The instruction is also available in Chinese. I’d like to thank panovr for providing Chinese translation. (http://ylzhao.blogspot.com/2015/04/mac-os-x-1010caffe.html)
The following is a step-by-step guide for installing Caffe on Mac OS X (Tested with OS X Yosemite 10.10.3, mid-2014 rMBP with 2.8 GHz Intel Core i7, NVIDIA GeForce GT 750M 2048 MB)
For the past couple of days, I struggled to get Caffe to work on my macbook. Caffe is a deep learning framework from Berkeley and you can read more about it at http://caffe.berkeleyvision.org/. If you are reading this, you probably have noticed you have to get dependencies setup correctly and download libraries and toolkits from several places or compilation will fail. Install documentation on the website was a bit out-dated, incomplete, and somewhat convoluted. So, I’ve decided to share my success story, and for simplicity’s sake, I made it into a step-by-step guide on how to install Caffe on Mac OS X. For the maximal computing performance, I made use of my fancy NVIDIA GPU and took advantage of NVIDA’s cuDNN GPU-accelerated library.
Now, take a deep breath..
Homebrew
Install package manager for OSX called Homebrew
Anaconda Python
Download and install Anaconda Python (includes hdf5, which is used by Caffe)
Set PATH
CUDA
Install CUDA 7.0 (for OSX)
Install latest standalone CUDA driver (apparently, one included in CUDA Toolkit is outdated)
Set PATH
Set DYLD_LIBRARY_PATH
BLAS - Intel MKL
OSX native BLAS library has some instability issue. Alternatively, install Intel MKL (math kernal library, which is a component of Intel Parallel Studio XE Composer Edition) using free student license, https://software.intel.com/en-us/qualify-for-free-software/student (Later, don’t forget to set BLAS := mkl in Makefile.config)
Make sure to select every components in Intel Parallel Studio XE (honestly, I don’t know what’s used and what’s not, but apparently default installation was missing some components)
cuDNN
Install NVIDIA cuDNN from https://developer.nvidia.com/cudnn (Later, don’t forget to uncomment the USE_CUDNN := 1 flag in Makefile.config). You first need to signup and get approved by NVIDIA CUDA Register Developer Program.
Dependencies via homebrew
First, we need to modify something..
Replace the following lines
with
Bastard Cafe Support Pack For Macbook Pro
then
Download Caffe from GitHub
From your home directory or any directory you want to download caffe
Makefile.config
Open Makefile.config file and edit the following:
Uncomment CUDNN to enable GPU support
Bastard Cafe Support Pack For Mac Download
Check your Python path
Read through each line carefully and modify configuration to suit your need!!!
Environment variables
Set following environmental variables:
Let’s make Caffe
Make and test
Bastard Cafe Support Pack For Macbook

You should get a message like the following. You can safely ignore disabled tests.
Now make pycaffe and distribute.
Enjoy!
(Last updated: 05/04/2016)
Note 1: CUDA 6 the 32-bit and 64-bit library files were merged under /usr/local/cuda/lib
Note 2: To run CUDA applications in console mode on MacBook Pro with both an integrated GPU and a discrete GPU, use the following settings before dropping to console mode: Uncheck System Preferences > Energy Saver > Automatic Graphic Switch
Bastard Cafe Support Pack For Mac Os
Note 3: You might need the following environment variables for Intel MKL. I didn’t needed.
References:
permalink: /2015/04/03/how-to-install-caffe-on-mac-os-x-10-10-for-dummies-like-me/




